
Manual uso ChileCompra WordPress
El contenido del sitio de ChileCompra se administra de manera centralizada utilizando 3 estructuras: Artículos o Entradas, Páginas y Eventos. A su vez, estas estructuras de información se organizan utilizando Categorías, las que permitiran ordenar el contenido, además de permitir diferentes estilos visuales dependiendo de la elección.
1. Accesibilidad
2. Artículos/Entradas
Los artículos o entradas corresponden a la gran mayoría de contenidos del sitio, y la organización y el modo en que se mostrarán es administrado a través de las categorías.
A continuación se listan las categorías utilizadas por los artículos de acuerdo a su ubicación en el sitio:
Home
- Destacados
- Destacados 1
- Destacados 2
- Tab de Noticias
- Noticias
- Eventos
- Casos de Éxito
- Logos de Gobierno
Quiénes Somos?
- Trabaja con Nosotros
Centro de Documentación
- Normativa
- Institucional
Noticias
- Noticias 2017
- Eventos Noticias
- Casos de Éxito
- Boletín ChileCompra
Crear un artículo
La creación de un artículo se divide en dos partes, una genérica, que aplica para la creación de cualquier artículo, y una parte específica, que corresponde a la asignación de la Categoría y pasos diferenciados dependiendo del artículo.
Accesibilidad y Encontrabilidad: Para asegurar un correcto cumplimiento de estándares de SEO (encontrabilidad) y accesibilidad se incluirán este tipo de notas que tendrán las recomendaciones necesarias cuando sea necesario.
Pasos Genéricos
Ingresar en la sección Entradas. Al pasar el mouse sobre Entradas se desplegará un menú desde el que se puede acceder directamente a la creación de un artículo desde Agregar entrada (Paso 3).
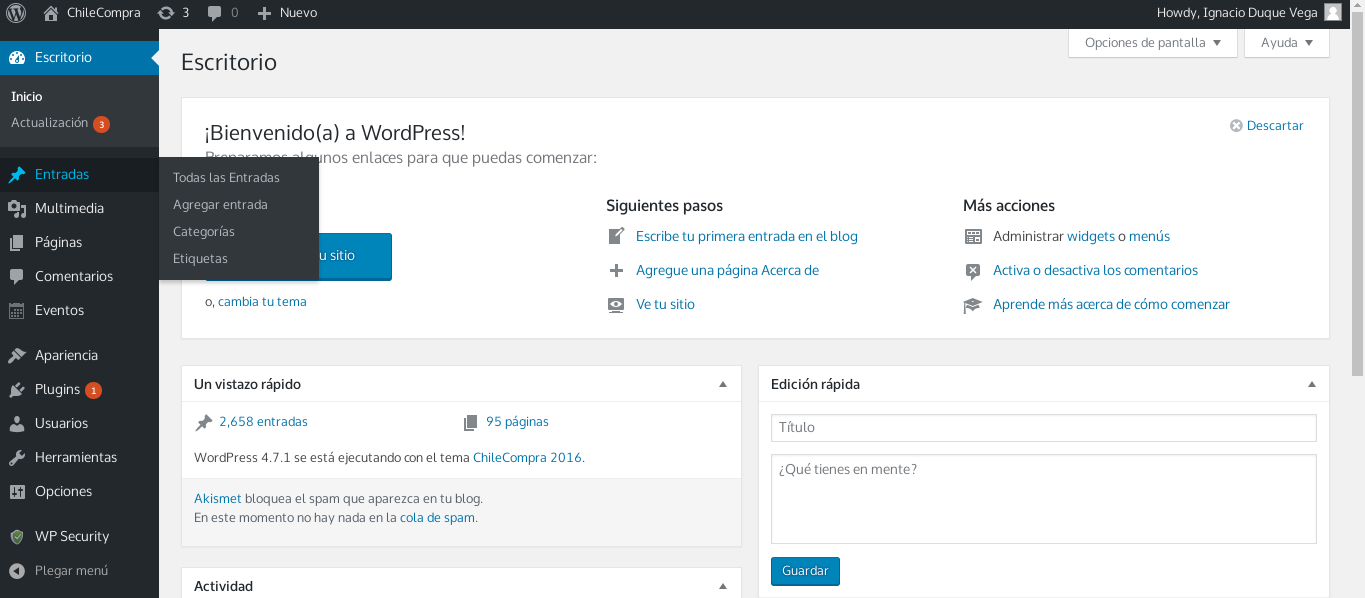
Dentro de la sección de Entradas se presentan todos los artículos disponibles en el sitio, organizados por categorías. Para crear un artículo hay que hacer hacer click en Agregar entrada.
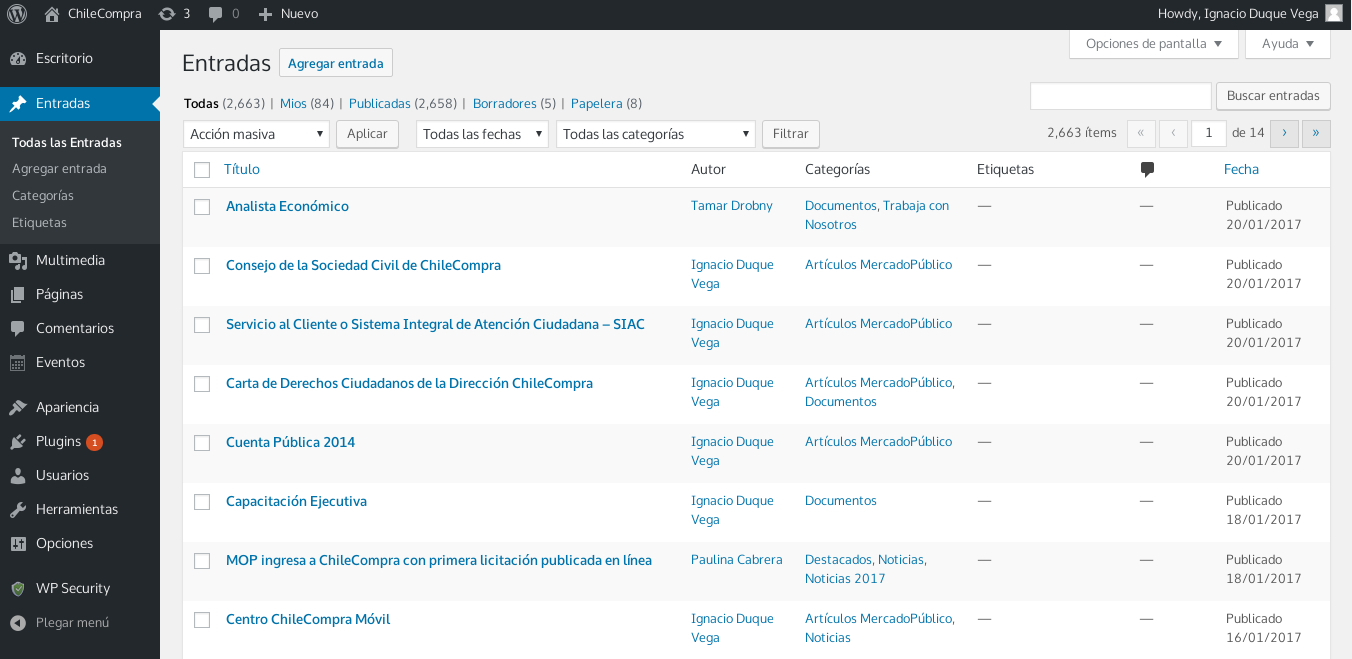
- Para agregar una nueva entrada es necesario completar los datos que nos ofrece WordPress.
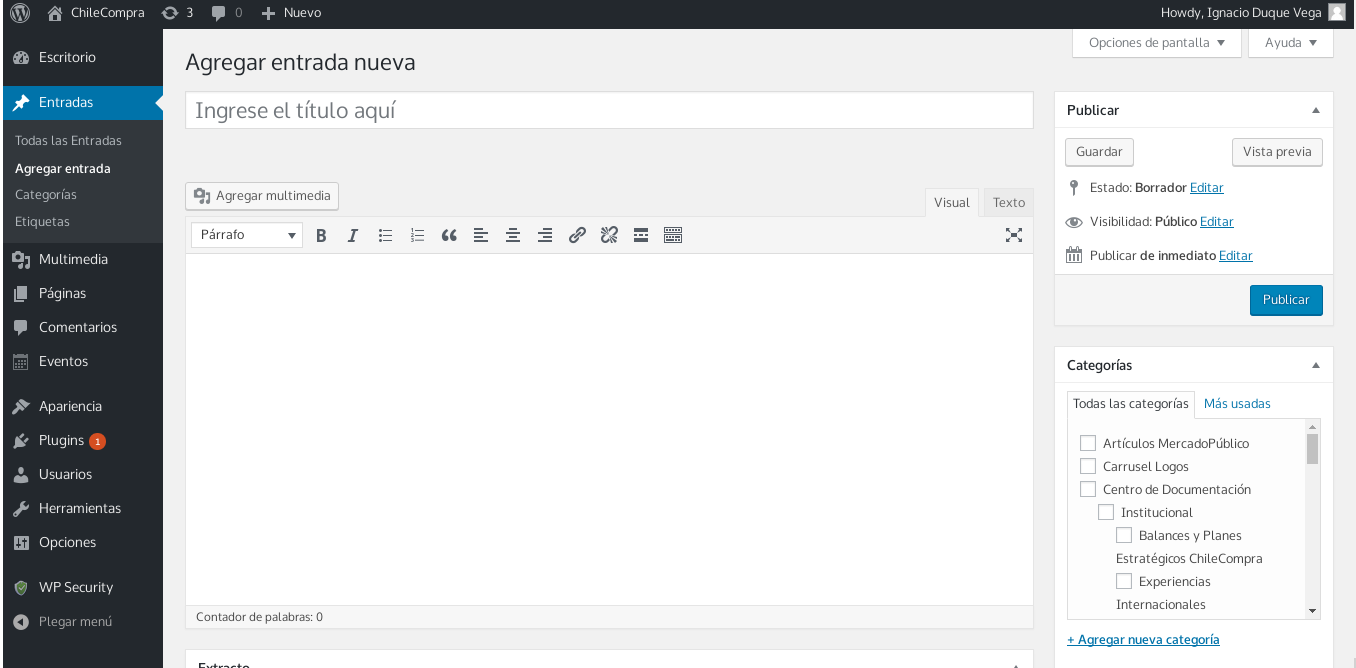
- Título: El titulos del artículo o entrada. Es lo que se mostrará en la página principal y en las vistas preeliminares.
- Contenido: El contenido es la información que tendrá el artículo. WordPress ofrece una serie de herramientas similares a Word para la confección del contenido. Existe la posibilidad de editar en modo Visual o modo Texto; el primero posee una interfaz similar a Word, el segundo ofrece una interfaz de programación en HTML Plano.
- Para agregar imágenes, documentos o contenido multimedia existen dos alternativas:
- Arrastrar y soltar documento en la sección de contenido.
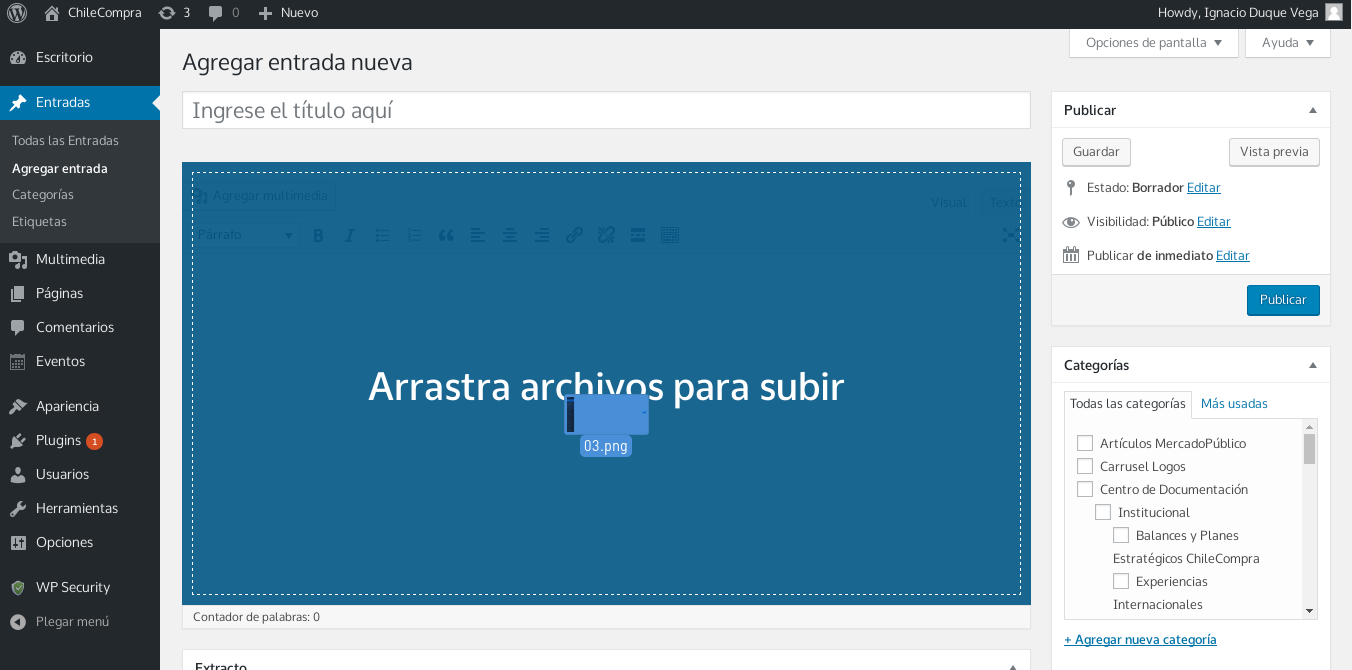
- Seleccionar opción Agregar multimedia. Una vez dentro, seleccionar Subir archivos y luego Seleccionar archivos. Esta opción nos pemitirá seleccionar un archivo para subir desde el computador.
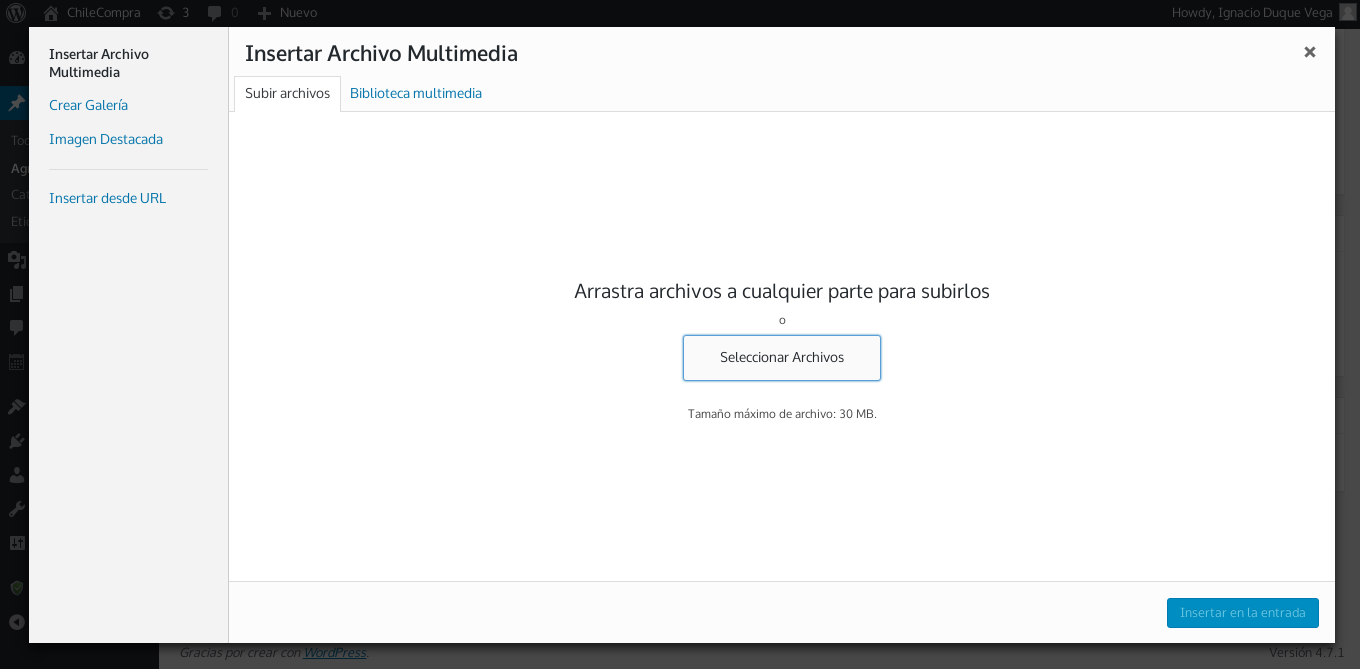
- Arrastrar y soltar documento en la sección de contenido.
Una vez agregado el Archivo multimedia (imagen, documento, pdf, etc.), se presentarán variadas opciones, de las cuáles se utilizarán las siguientes:
- Título: Si el archivo en cuestión es una imagen, debe agregarse una descripción de la imagen.
- Texto Alternativo (sólo imágenes): Descripción alternativa de la imagen. (Directora de ChileCompra se reune con funcionarios)
- Alineación (sólo imágenes): Alinea la imagen según lo seleccionado. Se puede escoger Izquierda, Derecha o Ninguna.
- Enlace a:
- Ninguna: El link no direcciona a ningún lugar.
- Archivo Multimedial: Link al archivo/imagen/documento.
- Página de Ajuntos: Link a archivo de subidas.
- URL Personalizada: Link personalizado.
- Tamaño (sólo imágenes): Debe seleccionarse un tamaño de imagen para insertar en la entrada.
Cada una de estas opciones debe completarse de acuerdo a la categoría en la que estará el artículo, además del tipo de archivo que se quiere subir. Una vez que las modificaciones estén listas, se debe agregar el documento haciendo click en Insertar en la entrada.
A continuación se detallan los pasos específicos para cada sección del sitio.
Destacados
Los destacados se muestran en el sitio principal, y existe la posibilidad de asignar un destacado principal, un destacado secundario, y los 3 restantes se mostrarán de acuerdo al orden de publicación en el administrador de WordPress.
Para asignar un artículo como destacado es necesario asignarle las categorías Noticias y Destacados. Para que el artículo aparezca como destacado principal, asignar la categoría Destacado Principal, para que aparezca como secundario, Destacado Secundario. Un artículo no debe estar asignado al mismo tiempo en las categorías Destacado Principal y Destacado Secundario.
Asignar artículos a la categoría destacados.
- Seguir pasos genéricos para agregar entrada.
- Seleccionar la categoría correspondiente.
- El Extracto debe contener una bajada para la noticia. No debe contener formato, ya que automáticamente se le asignará un estilo definido para todas las bajadas del sitio.
- En el bloque Imagen destacada podemos asignar la imagen que se verá en todas las previsualizaciones de ese artículo.
Hacer click en Configurar la imagen destacada.
- Seguir pasos 4 y 5 de la creación de artículos genéricos, cambiar Insertar en la entrada por Configurar la imagen destacada.
- Publicar
Tab de Noticias
Las Noticias se ordenan de manera automática en el Tab de Noticias, basta con agregar el artículo en la categoría correspondiente. Esto se hace de la siguiente manera:
- Seguir pasos genéricos para agregar entrada.
- Seleccionar la categoría correspondiente:Noticias como categoría principal, seguido de cualquier sub-categoría dentro de Noticias.
- Seleccionar imagen destacada.
- Publicar.
Logos de Gobierno
Los Logos de Gobierno tienen una estructura más simple que el resto de los artículos. Para administrarlos se realizan los siguientes pasos:
- Seguir pasos genéricos 1, 2 y 3 para agregar entrada.
- Seleccionar la categoría Carrusel Logos.
- Seleccionar imagen destacada. Esta corresponde a la imagen que se motrará en el carrusel, la que estará linkeada.
- En la sección Campos personalizados seleccionar en linklogoscarrusel en la opción Nombre. En la opción Valor agregar el link al que se quiere generar el link desde la imagen del carrusel. ![logosgob02][10]
- Publicar.
Quiénes Somos? -> Trabaja con Nosotros
![trabaja01][11] Para agregar documentos en la sección Trabaja con Nosotros es necesario seguir los siguientes pasos:
- Seguir pasos genéricos 1, 2, 3 y 4 para agregar entrada.
- En la opción Título de la subida del adjunto, agregar Descarga. De este modo se asignará un botón de descarga para el documento.
